안녕하세요. 슬기로운 아봉생활에 방문해주신 구독자님!

오늘 아봉이가 들고온 주제는 "유사/신속 선택, 필터"입니다.
그럼 포스팅 진행해 보도록 하겠습니다!
예제

위 도면 파일은 Φ5 작은 동그라미, Φ10 큰 동그라미, 그리고 삼각형의 블럭이 있습니다. 여기에서 Φ5의 작은 동그라미만 선택을 하려면 어떤 명령어를 사용해야 할까요? 아니면 Φ10 큰 동그라미만 선택을 하려면 어떤 명령어를 써야 할까요?
저의 경우에는
1. selectsimilar
2. qselect
3. filter
순서로 빈도가 높습니다.
위 기능들을 순서대로 좀 알아보도록 할게요!
SELECTSIMILAR (유사 선택)
먼저 가장 빈도가 높은 유사선택 기능을 사용하여 삼각 블럭을 한번에 선택해볼게요. SELECTSIMILAR의 경우에는 모든 속성에 대해 유사한 것들을 찾을 수 있는 것이 아닌, 속성창을 열어보았을 때

일반 속성이 유사한 객체들만 골라서 선택을 할 수 있어요.
명령어를 입력하면

설정을 통해 어떤 점이 비슷한 녀석들을 찾아야하는지 설정해 줄 수가 있습니다.(단축키 : SE)

설정창이 뜨면 일단 기본적으로 도면층, 이름에 체크가 되어 있습니다. 하지만 저는 삼각형 블럭의 이름들이 전부 같은 상태여서 이름에만 체크를 한 뒤에 확인을 눌러볼게요.
1) 그리고나서 객체를 선택하는데 삼각블럭만 선택한 뒤에 엔터를 눌러주면 삼각블럭이 모두 선택이 될 것이고
2) 객체를 삼각블럭 + Φ10 동그라미를 선택하고 엔터를 눌러주면 삼각블럭과 Φ10 동그라미까지 선택이 된답니다.
이런 방법으로 유사 선택 기능을 이용하시면 되겠어요.
QSELECT (신속 선택)
신속선택은 위의 유사선택보다 더 다양하게 필터링이 가능한 장점이 있습니다.
이번엔 Φ5 작은 동그라미를 선택해보도록 할게요.
QSELECT 명령어를 실행해주면 아래의 창이 뜨는데 Φ5 작은 동그라미를 선택하기 위해 아래와 같이 셋팅해보겠습니다.

1. 적용 위치(Y) : 전체 도면
2. 객체 유형(B) : 원
3. 특성(P) : 반지름
4. 연산자(O) : 특성이 같은 객체
5. 값 (V) : 2.5
6. 적용 방법
1) 새 선택 세트에 포함(I) : 골라서 선택을 할 겁니다.
2) 새 선택 세트에서 제외(E) : 골라서 제외를 할 것입니다.
7. 현재 선택 세트에 추가(A) : 이미 골라둔 선택 객체에 +하여 선택을 추가하겠습니다.

이정도로 설명이 되겠네요.
FILTER (필터)
사실 필터는 아봉이가 잘 쓰지 않는 명령어 입니다. 그래서 이곳 저곳 검색을 해봤는데요. 사용 방법이 번거롭기는 해도 한번에 조건을 여러개 걸 수가 있어서 좋은 것 같더라구요.
명령을 실행하면
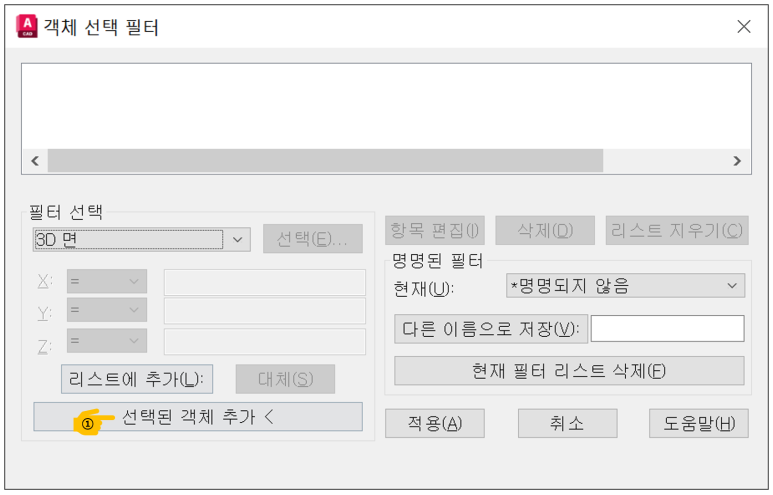
①을 선택해서 Φ10 큰 원을 선택해주면
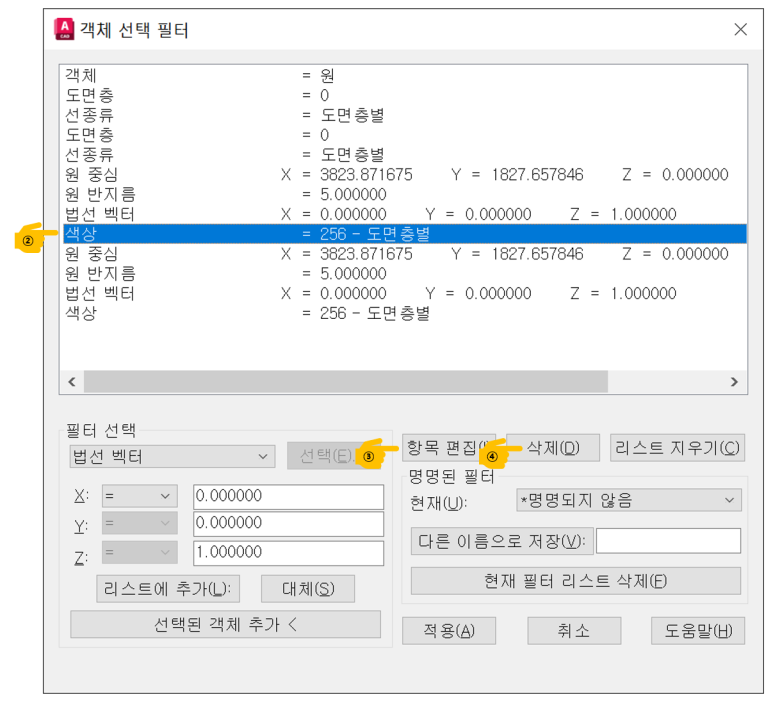
이런 식으로 Φ10 큰 동그라미에 대한 속성이 입력이 됩니다.
그러면 위 리스트의 원하는 항목을 클릭(②) 한 다음 ③항목 값을 수정하거나, ④ 해당 항목을 삭제할 수도 있습니다.
저는 전부 지우고 원의 반지름이 2.5보다 크거나 같은 것만 남겨서 해볼게요.
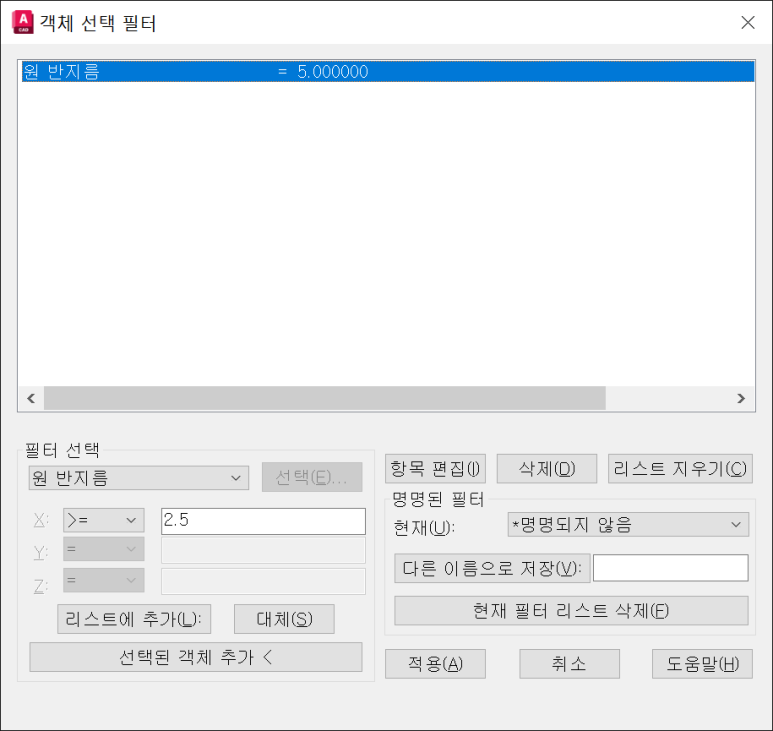
이 상태에서 적용을 누른 다음 범위를 선택을 해주면 필터링 된 객체만이 선택이 된답니다. 신기하네요.
해당 필터를 저장해두고 다른 도면에서 불러와서 사용도 가능하다고 하니 여러모로 쓸 곳은 많아보이는데... 익숙치 않아 그런지 안쓰게 되더라구요.
그럼 이만 오늘의 포스팅 마치도록 하겠습니다. 감사합니다!
마무리
혹시나 궁금하신 부분이 있으신 분은 댓글 남겨주시면 확인되는데로 답변드리겠습니다!
그리고 본문에 추가 또는 수정할 내용이 있다면 댓글로 알려주세요!
하단의 ♡(공감) 체크도 감사히 받겠습니다 (_ _)

'슬기로운 설계생활 > Auto CAD (2D)' 카테고리의 다른 글
| 이동하면서 동시에 회전과 축척까지 [ALIGN] (10) | 2024.10.06 |
|---|---|
| 캐드 파일 글자가 깨질 경우 [Auto Cad 글자 깨짐] (1) | 2024.10.06 |
| 정사각형 해치 그리기, 해치 간격 측정하기 [USER 패턴, OSNAPHATCH] (4) | 2024.08.28 |
| 가상선을 경계선으로 사용하기 [TRIM, EXTEND] (3) | 2024.08.28 |
| 간단히 폴리선 추출하는 방법 [Boundary] (6) | 2024.08.24 |



