안녕하세요. 슬기로운 아봉생활에 방문해주신 구독자님!

오늘 아봉이가 들고온 주제는 "치수선 끊기"입니다.
그럼 포스팅 진행해 보도록 하겠습니다!
치수선이 겹치는 경우
도면을 작성하다보면 아래 그림과 같은 경우가 생깁니다.
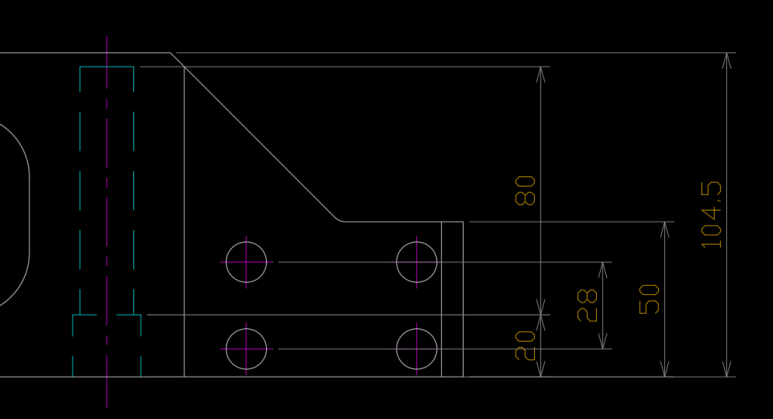
치수 20의 경우와 같이 숫자를 관통하여 28이라는 치수가 생성되는 때 여러분은 어떻게 해결하시는지 궁금합니다.
AUTO CAD의 경우
제가 쓰는 방법은 치수를 끊어준다는 개념이 아니라 문자에 배경색을 적용하는 방법인데요. 방법은 아래와 같습니다. 우선 가려지는 치수(20)를 선택한 뒤 속성창(Ctrl+1)을 열어줍니다.
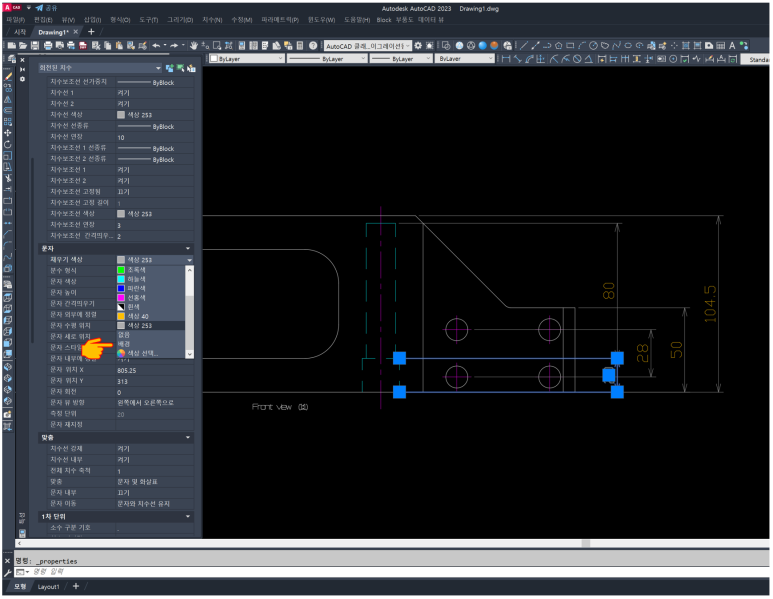
목록의 중간에 위치한 '문자 > 채우기 색상 > 배경'을 선택해주시면 되는데요.
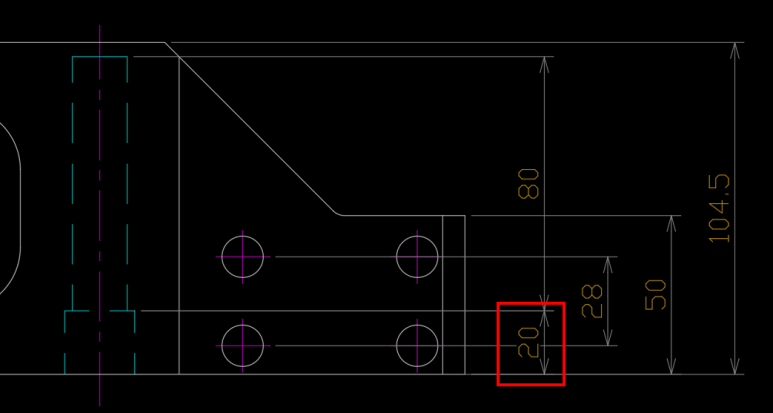
그렇게 하면 위 그림과 같이 20이라는 문자에 배경색이 입혀져서 28의 치수가 끊어진 것처럼 보이게 됩니다.
혹시 위와 같은 방법으로 작업했는데도 숫자 20이 계속 가려진다 하시는 분들은 치수선의 위치(앞, 뒤)를 바꿔주셔야 해요. 치수선의 앞, 뒤 순서를 바꾸기 위해서는 DRAWORDER 명령어를 사용하시면 되는데요. 해당 명령어는 객체의 앞뒤 위치를 바꿔주는 명령어 입니다.
CATIA의 경우
음... 사실 AUTO CAD만 다루려고 했는데 혹시 CATIA 도면작업시 가려지는 치수 부분은 어떻게 해야할까요?

위 도면에서는 28이란 치수가 가려지고 있습니다.
CATIA에서는 가려지는 치수를 선택하는 것이 아니라 가리고 있는 80이라는 치수를 선택을 한뒤 우클릭을 해줍니다.
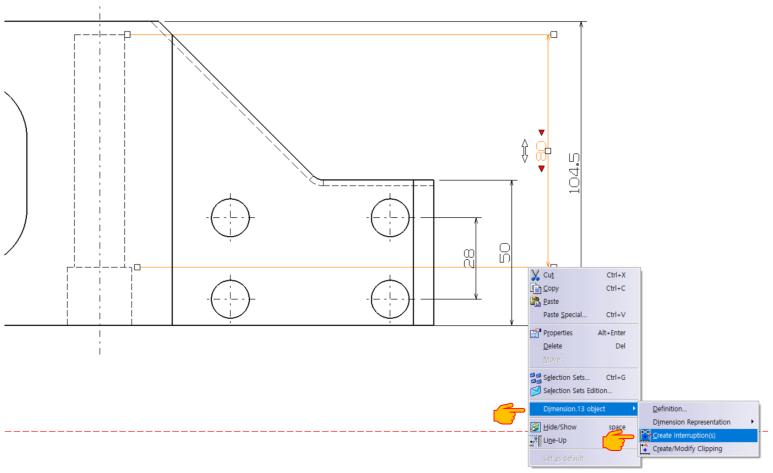
아래 쪽의 Dimension object > Create Interruption(s)을 선택한 뒤에
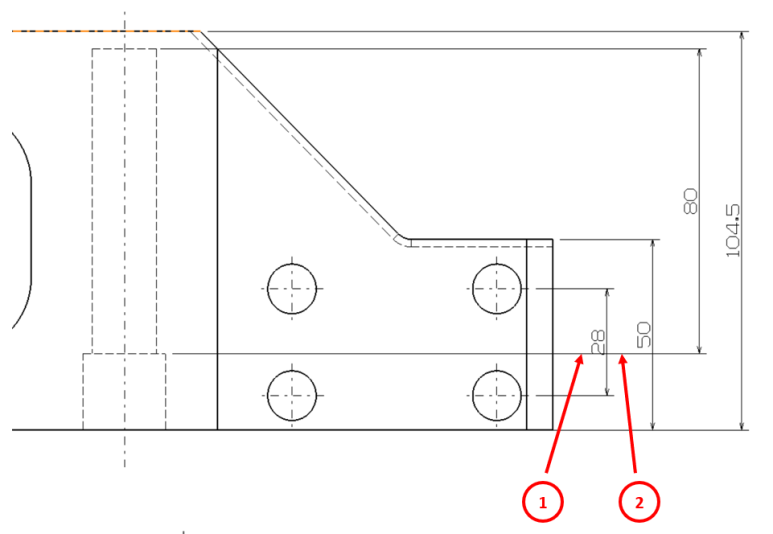
①번 위치와 ②번 위치를 순서대로 클릭해줍니다.
그 결과는 클릭한 사이 부분이 삭제가 되며 아래와 같이 치수선이 수정되게 됩니다.
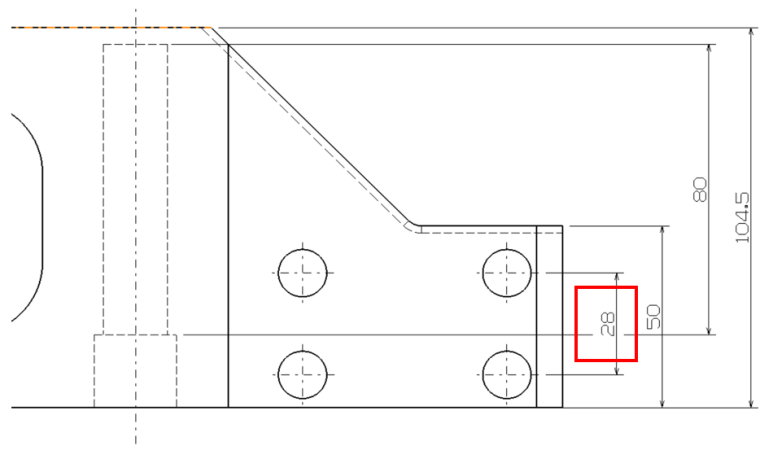
혹시 이 끊어진 부분을 다시 보이게 하고 싶을 땐 어떻게 할까요?
AUTO CAD에서는 배경색을 다시 없음으로 제거를 해주면 되고,
CATIA에서는 수정된 치수를 우클릭 한 뒤
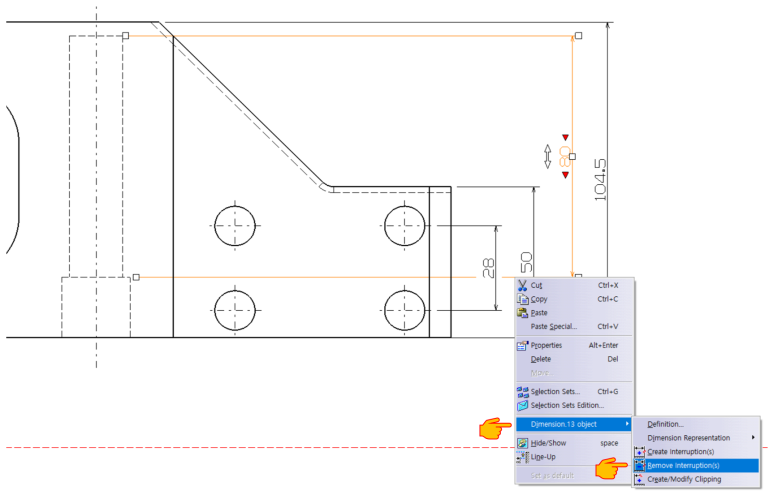
아래쪽의 Dimension object > Remove Interruption(s) 을 선택
그렇게 하면 잘라진 치수선이 복구됩니다.
이렇게 치수선 정리하는 방법은 여기까지 알아보고 포스팅을 마치도록 할게요.
다음에 다시 뵙겠습니다. 좋은하루 되세요!
마무리
혹시나 궁금하신 부분이 있으신 분은 댓글 남겨주시면 확인되는데로 답변드리겠습니다!
그리고 본문에 추가 또는 수정할 내용이 있다면 댓글로 알려주세요!
하단의 ♡(공감) 체크도 감사히 받겠습니다 (_ _)

'슬기로운 설계생활 > Auto CAD (2D)' 카테고리의 다른 글
| 캐드 파일 글자가 깨질 경우 [Auto Cad 글자 깨짐] (1) | 2024.10.06 |
|---|---|
| 비슷한 객체들 한번에 선택하기(캐드, CAD) [유사선택, 신속선택, 필터] (12) | 2024.09.17 |
| 정사각형 해치 그리기, 해치 간격 측정하기 [USER 패턴, OSNAPHATCH] (4) | 2024.08.28 |
| 가상선을 경계선으로 사용하기 [TRIM, EXTEND] (4) | 2024.08.28 |
| 간단히 폴리선 추출하는 방법 [Boundary] (7) | 2024.08.24 |



