안녕하세요. 슬기로운 아봉생활에 방문해주신 구독자님!

오늘 아봉이가 들고온 주제는 " CATALOG DOCUMENT"입니다.
그럼 포스팅 진행해 보도록 하겠습니다!
CATALOG
혹시 제 포스팅을 읽어보신 분들중에 3D 모델링 폴더를 보신 적이 있으실까요?

여기에 보시면 참고하여 사용하시라고 규격마다 모델링을 해두었었는데요.
육각(HEX) 볼트 + 와셔 [3D 도면]
안녕하세요. 슬기로운 아봉생활에 방문해주신 구독자님! 오늘 아봉이가 들고온 주제는 "육각 볼트와 와셔 모델링"입니다. 그럼 포스팅 진행해 보도록 하겠습니다! 서론 어지간한 중견 기업이나
abong-s.tistory.com
가장 많이 사용되는 육각머리볼트 게시글을 참고하여 설명 드릴게요. (위 게시물)
규격별로 모델링을 각각해서 파일들을 만들어 놓는 것이 아니라 대표적으로 모델링을 하나 만들어둔 다음 해당 모델링에서 파라미터 값만 바꿔서 다른 규격들의 볼트들을 자동으로 생성해둔 것이에요.

사실 이렇게 파일로만 정리해둬도 사용할 때 많이 편한데요. 불편한 점이라면...
사용중이던 카티아 창을 내리고 새 폴더를 열어 경로이동을 하여 워하는 볼트 파일을 찾아 카티아로 다시 열고하는 번거로움이 있는 것이겠지요.
그래서 오늘 다루는 것이 이러한 불편함을 해소하기 위한 카달로그 작업입니다!
카달로그 뭔지 아시죠?! 전자제품 카달로그 같은거요!
풀어서 말하자면 특정 제품들의 정보를 나타낸 홍보용 책자 같은것이에요.
실습 하기
먼저 대표로 만들어둔 모델링을 준비합니다!

그리고는 카티아를 키고나서 메뉴바 ▶ FILE ▶ NEW 를 클릭합니다.

CatalogDocument 를 선택해줍니다.

그리고 그룹을 하나 생성하기 위하여 'Add Part Family'를 클릭

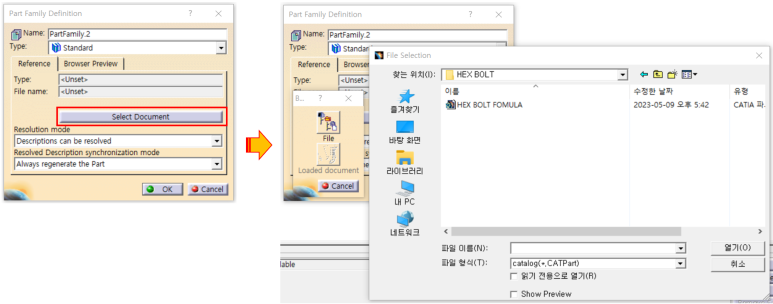
혹시 파일이 열리지 않고 에러가 뜬다면 준비해 둔 대표 모델링을 확인해보아야 할 필요가 있습니다.
대표 모델링 내 파라미터 중 문자 속성의 젤 첫번째 파라미터인
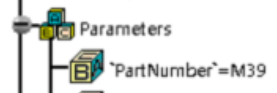
'PartNumber'의 이름 양 옆 ''를 지워줘야 합니다.
또한 대문자/소문자와 띄워쓰기까지 조심하여 PartNumber라고 써줘야 해요.
그 뒤에 위 대표 모델링에서 생성된 DesignTable까지 수정을 해야 하는데요.
'PartNumber' ▶ PartNumber 로 수정
마무리로 대표 모델링과 DesignTable 모두 저장해 줍니다.
에러를 없애는 이러한 작업을 하신 뒤 다시 Select Document를 클릭하여 새로 저장한 대표 모델링 파일을 불러옵니다.
파일이 잘 열렸는지 보려면 브라우저 미리보기를 사용해보세요!
그 후에 아래 이미지 속 손가락이 가르키는 PartFamily.2를 더블 클릭하면 규격별 모델링 카탈로그가 만들어진 것을 확인할 수 있습니다.
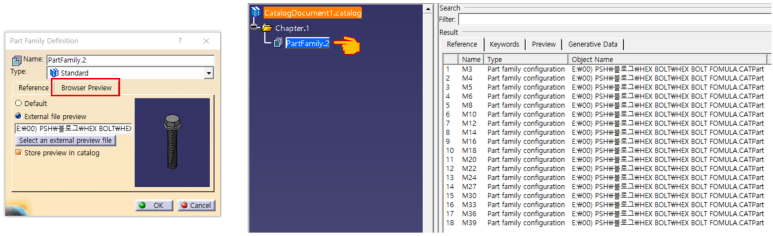
직접 확인하고 싶으면 Preview 를 사!
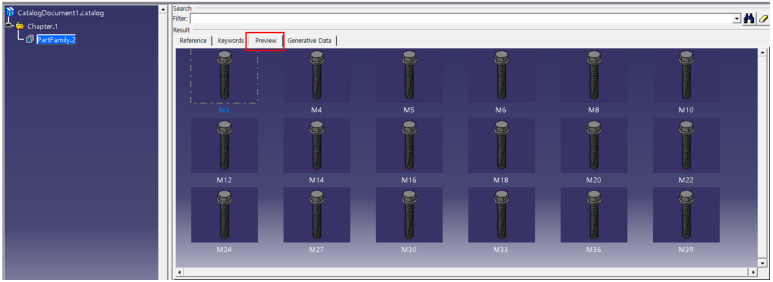
카달로그 사용하기
Assembly Design 환경으로 카티아를 켭니다.
아래 이미지의 ① Catalog Browser를 클릭하면 카달로그 창이 뜹니다.
카다로그 창에서
② Browse another Catalog 를 클릭하여 일전에 만들어 둔 카달로그 파일을 선택합니다.
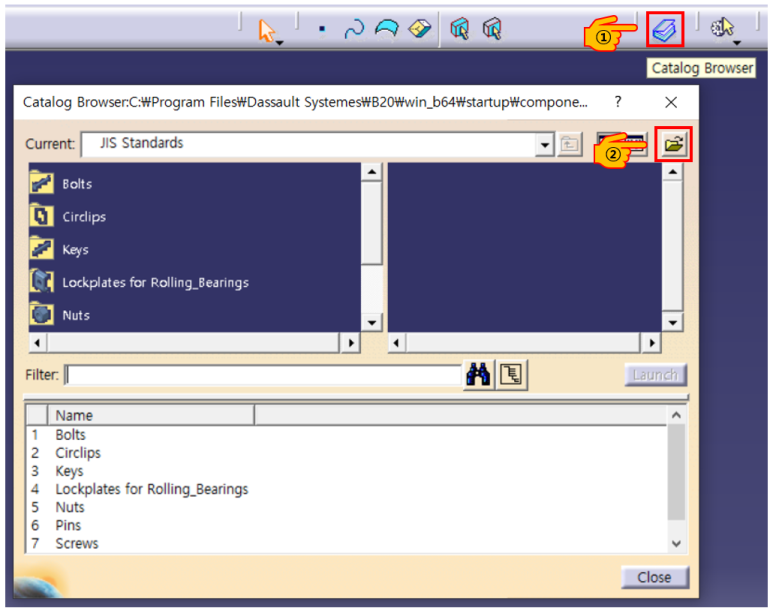
그러면 아래와 그림과 같이 불려지는데
아래 좌측 그림의 PartFamily.2를 클릭해주면 오른쪽 그림처럼 규격별 모델링이 나오는 걸 볼 수 있습니다.
 |
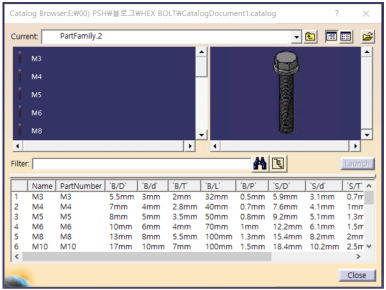 |
그럼 여기서 골라쓰시면 되는 겁니다!
이만 카달로그 관련한 포스팅을 마치도록 하겠습니다. 감사합니다!
마무리
혹시나 궁금하신 부분이 있으신 분은 댓글 남겨주시면 확인되는데로 답변드리겠습니다!
그리고 본문에 추가 또는 수정할 내용이 있다면 댓글로 알려주세요!
하단의 ♡(공감) 체크도 감사히 받겠습니다 (_ _)

'슬기로운 설계생활 > CATIA (3D)' 카테고리의 다른 글
| 카티아 디지털 목-업 맛보기 [CATIA DMU KINEMATICS] (2) | 2024.06.12 |
|---|---|
| CATIA 투영 형상 3D 색상 반영하기 [카티아 도면 DRAWING] (59) | 2024.05.29 |
| Error) Syntax warning : units are not homogeneous [함수식 에러] (75) | 2024.05.03 |
| Option setting(Parameter, formula) [파라미터, 포뮬러 옵션 설정 TIP] (6) | 2024.04.30 |
| Sweep (With two guide curves), Spine [Catia TIP] (23) | 2024.04.26 |



