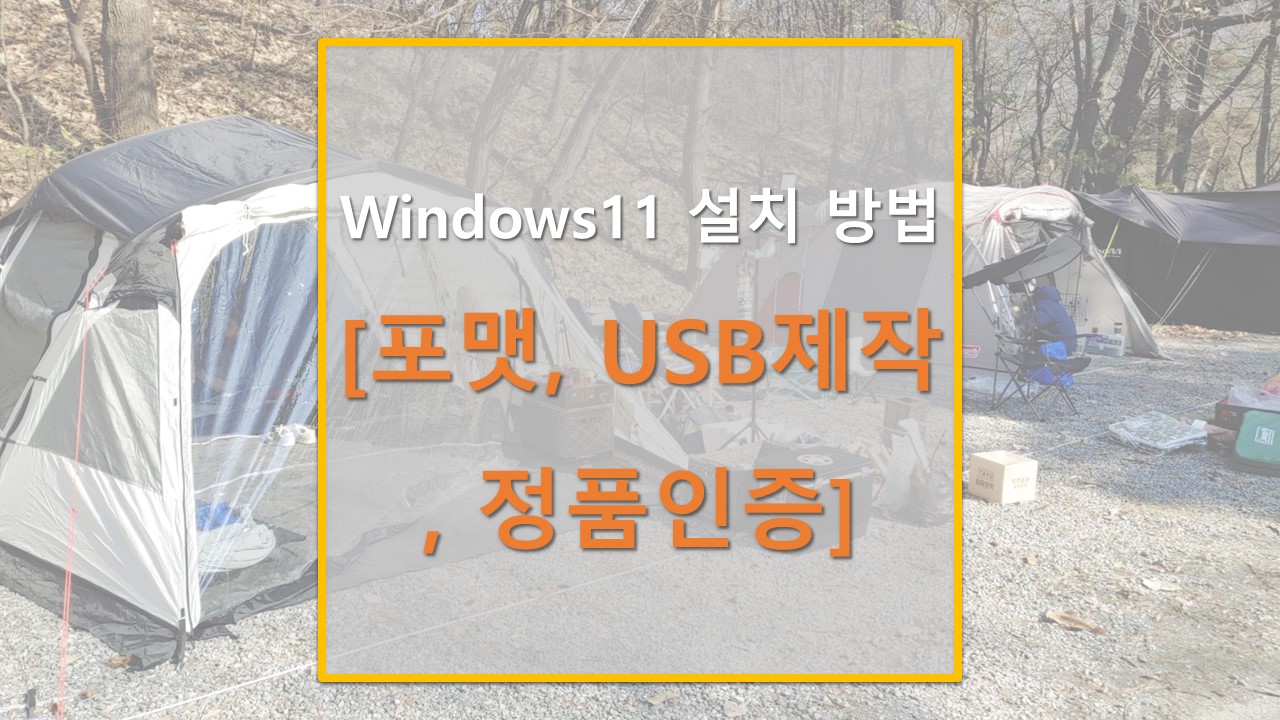
안녕하세요. 슬기로운 아봉생활에 방문해주신 구독자님!
오늘 아봉이가 들고온 주제는 "윈도우 설치"입니다.
그럼 포스팅 진행해 보도록 하겠습니다!
서론
한동안 노트북하고 데스크탑을 포맷 없이 사용을 했는데요. PC들이 조금씩 느려진다 싶을 땐 포맷 후 윈도우 재설치만한게 없죠! 컴퓨터의 성능을 유지하기 위해선 주기적인 포맷이 필요합니다.
그래서 이 포스팅을 준비하였으니 잘 따라와 주세요.
1. 윈도우 설치용 USB 만들기
1) 준비물은 8GB이상의 USB입니다.
2) USB를 PC에 삽입하고 아래의 방법으로 포맷을 진행합니다.
- USB를 포맷하는 이유는 USB 내의 파일들을 삭제하고 초기화 하기 위함입니다.
- 8GB의 USB를 PC에 삽입하면 7.49GB로 인식합니다. 다른 USB들도 마찬가지로 명시된 용량보다 작게 인식합니다.
- 포맷 실행시 파일 시스템란은 NTFS로 설정해주시고 포맷하셔야 합니다.(아래 영상 참조)
3) 아래 링크 홈페이지에 접속합니다.
https://www.microsoft.com/ko-kr/software-download/windows11?msockid=37e9f6266a15670b06dae5c56b3d66ba
4) 아래 이미지의 아래쪽 빨간 사각형으로 표시된 버튼을 눌러서 mediacreationtool.exe 파일을 다운받습니다.
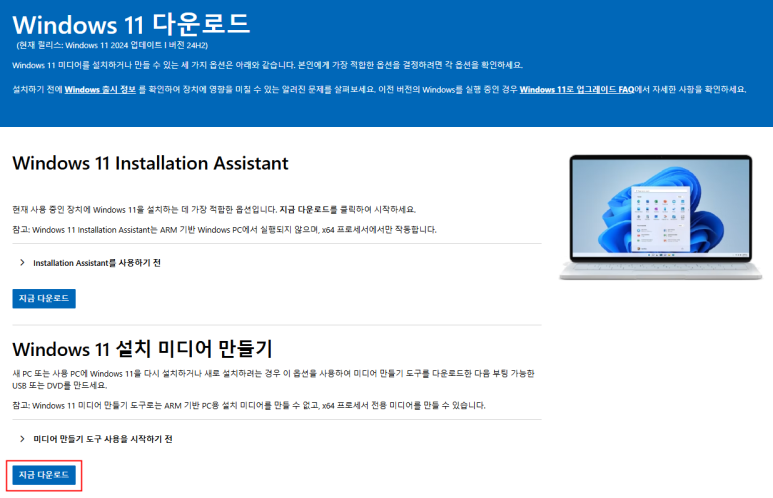
5) 다운된 파일을 실행시켜 줍니다.
6) 아래의 영상처럼 진행하고나면 설치 USB가 만들어지게됩니다.
2. PC 포맷하기
1) PC 전원을 켠 뒤에 아래 표를 참고하여 브랜드에 맞는 키를 연타해줍니다. (아래 영상 참조)
|
브랜드
|
삼성 PC
|
LG PC
|
레노버 PC
|
MSI PC
|
DELL PC
|
|
키
|
F2 / ESC
|
F2 / F12
|
F1 / F2
|
F1 / F12 / DEL
|
F2 / F12
|
|
브랜드
|
HP PC
|
ASUS PC
|
기가바이트 PC
|
서피스 PC
|
메이트북 PC
|
|
키
|
F10 / ESC
|
F2 / DEL / ESC
|
F2 / F12 / DEL
|
전원 + 볼륨업
|
전원 + 볼륨업
|
|
브랜드
|
애즈락 PC
|
인텔 PC
|
한성 PC
|
조립 PC
|
|
|
키
|
F11
|
F10
|
F10 / DEL
|
DEL
|
|
2) BIOS에 진입하였다면 상단의 BOOT 매뉴에서 부팅 순서를 변경하는 항목을 찾아 USB로 먼저 부팅이 되도록 설정을 바꿔줍니다. (아래 영상 참조)
3) 위 작업을 거쳤다면 설치화면으로 진입됩니다. 여기서 윈도우 HOME이나 PRO 기타 다른 버전들을 고를 수가 있을텐데 아무거나 선택하셔도 무방합니다. 아봉이의 경우 집에서 사용할 것이기 때문에 HOME을 선택합니다.
4) 윈도우를 어디에 설치할 것인지 위치를 지정하는 매뉴입니다.
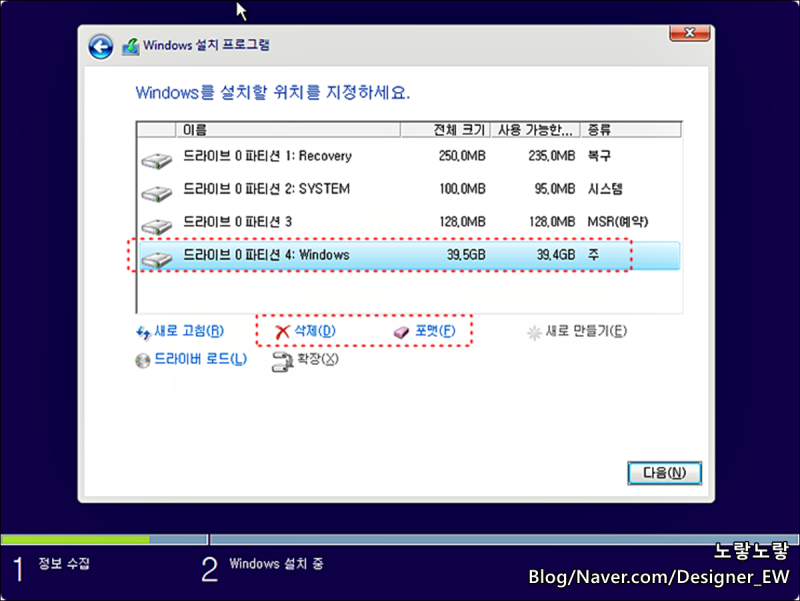
이 매뉴는 컴퓨터마다 하드의 셋팅 상태에 따라 틀리기 때문에 화면 구성이 틀릴 수 있습니다. 하지만 쉽게 보자면 어디에 윈도우를 설치할 것인지 묻는 것이기에 쓸모없는 파티션은 삭제를, 윈도우를 설치할 파티션은 선택한 뒤에 포맷버튼을 눌러 포맷하고 다음 버튼을 눌러서 설치를 진행하면 됩니다.
이후 나오는 설치 매뉴들은 순서대로 답변하시면서 설치를 마무리 해주시면 됩니다.
3. 정품 인증 받기
영리를 취할 목적으로 컴퓨터를 이용하는 경우 해당 컴퓨터에 사용하시면 안됩니다. 영리 목적인 경우 적법하게 윈도우를 구매하셔서 설치하시길 바랄게요. 이 부분은 철저히 개인 사용자들을 위한 방법입니다.
1) 윈도우 설치가 끝나셨으면 아래 영상을 참고하셔서 자신이 설치한 윈도우 버전이 무엇인지 확인을 합니다.
2) 버전을 확인했으면 거기에 맞는 제품키를 확인해야 하는데요. 복사해서 사용하실 수 있도록 메모장 파일로 올려드리겠습니다.
3) 아봉이는 '윈도우11 HOME' 으로 설치를 하였기에 위 메모장에서 'TX9XD-98N7V-6WMQ6-BX7FG-H8Q99' 제품키를 복사하여 사용하토록 할게요.
4) 아래 영상을 참고하셔서 CMD 창에 명령어를 순서대로 입력해주시면 정품인증은 끝이나게 됩니다.
① slmgr /ipk 제품키 (아봉이의 경우 윈도우11 HOME 이기에 slmgr /ipk TX9XD-98N7V-6WMQ6-BX7FG-H8Q99 를 입력해줬습니다.)
② slmgr /skms kms8.msguides.com (서버의 이름을 지정하는 명령어에요.)
③ slmgr /ato (정품 인증을 하는 명령어 입니다.)
④ slmgr -xpr (정품 인증 기간을 확인하는 명령어 입니다.)
만료전에 갱신을 하려면 slmgr /ato 명령어를 입력해주면 기간이 연장됩니다.
복잡하지 않게 설명하려 했지만... 글로 설명하다보니, 아니면 아봉이의 글솜씨 문제로 인해 길어졌는데요. 무튼 4줄의 명령어만 써주면 정품인증이 끝나게 됩니다.
이렇게 포맷부터 정품인증까지 진행하였는데요. 아무래도 모르는 사람 입장에서는 많이 내용이 부족할 것 같습니다. 혹시나 궁금하신 내용은 답글 달아주시면 내용 보완하도록 하겠습니다.
이상으로 포스팅 마치도록 하겠습니다! 감사해요!
마무리
혹시나 궁금하신 부분이 있으신 분은 댓글 남겨주시면 확인되는데로 답변드리겠습니다!
그리고 본문에 추가 또는 수정할 내용이 있다면 댓글로 알려주세요!
하단의 ♡(공감) 체크도 감사히 받겠습니다 (_ _)

'슬기로운 일상생활 > 정보' 카테고리의 다른 글
| 설맞이 온누리 상품권 15% 할인 구매 [온누리 상품권] (23) | 2025.01.08 |
|---|---|
| 도시가스 사용 줄이고 캐시백 받자! [에너지 캐시백] (10) | 2024.12.30 |
| 신입 직원의 당황 방지를 위한 용어 모음 [비즈니스 용어 약어] (56) | 2024.12.03 |
| 내돈내산 신일팬히터 누유방지링 구매 [프리모리 이동링] (38) | 2024.11.26 |
| 이중 주차를 위한 자동차 중립 기어 설정 방법 [Shift Lock Release] (57) | 2024.11.07 |



